Ow to Upload Photos to Computer From Canon Sx610 Hs
Solution
This camera sends images to smartphones and tablet computers that have Wi-Fi functions.
This article explains [how to connect to a smartphone by pressing the Wi-Fi button to ship the images in the camera].
IMPORTANT
Notation
- Exercise not cover the Wi-Fi antenna area with your easily or other objects. Roofing the antenna may decrease the speed of paradigm transfers.
- Connections require that a retentiveness card be in the camera.
- Depending on the condition of the network y'all are using, it may take a long fourth dimension to send movies. Be sure to go on an eye on the battery level.
- The supported image quality varies depending on the smartphone you lot are using. For details, refer to the smartphone user manual.
- On the photographic camera screen, wireless signal strength is indicated by the following icons.
The following four steps explicate how to employ a smartphone to control the camera and shoot remotely via the Wi-Fi function. Start the performance from footstep i.
 : Check the OS version on your smartphone.
: Check the OS version on your smartphone.
 : Install Photographic camera Connect on your smartphone and turn Wi-Fi on.
: Install Photographic camera Connect on your smartphone and turn Wi-Fi on.
 : Connect the camera and smartphone.
: Connect the camera and smartphone.
 : Use the smartphone to shoot.
: Use the smartphone to shoot.

Step 1: Check the Bone version on your smartphone

 i. Bank check the environment on your smartphone.
i. Bank check the environment on your smartphone.

Of import
Please refer to the related information for details on the smartphones which can exist connected with a photographic camera wirelessly.
Annotation
- We recommend turning OFF sleep mode on your smartphone start.
- Names of settings and functioning methods volition differ depending on the model of your smartphone or OS version.
Stride 2: Install Photographic camera Connect on your smartphone and turn Wi-Fi on

Download Camera Connect from Google Play™ and install it on your smartphone.
If Camera Connect is already installed on your smartphone, proceed to Step 3: Connect the camera and smartphone.
Note
- Here, instructions are given using Android™ OS 4.0 as an example.
- The text includes an instance of a smartphone screen. The items displayed on the screen may differ depending on the model of your smartphone. For details, refer to the user manual for your smartphone.
- Interface or functions of Camera Connect are subject field to change, for awarding improvement or update. In such a case, features of Camera Connect may differ from sample screens or performance instructions in this explanation.
 1. Touch on the [Play Shop] icon on your smartphone to start Google Play™.
1. Touch on the [Play Shop] icon on your smartphone to start Google Play™.

Of import
- You tin download Camera Connect for free. However, you volition be charged communication fees when connecting to Google Play™.
- You demand a Google account to download Camera Connect.
- Yous cannot download Camera Connect without Google Play™ installed on your smartphone.
- When you utilise a cell phone line, downloading may have longer than when you utilise a Wi-Fi connexion.
 ii. Bear upon the search icon.
ii. Bear upon the search icon.

 3. Enter "Photographic camera Connect" equally the keyword in the search field
3. Enter "Photographic camera Connect" equally the keyword in the search field  and then tap the search icon
and then tap the search icon  .
.

 4. Select [Photographic camera Connect] in the search results and install it.
4. Select [Photographic camera Connect] in the search results and install it.
The home screen will reappear when the installation of Photographic camera Connect is complete.
 five. Impact the menu cardinal on your smartphone and so touch [Settings] (
five. Impact the menu cardinal on your smartphone and so touch [Settings] (  ).
).
 half dozen. Make sure your smartphone is not in airplane mode.
half dozen. Make sure your smartphone is not in airplane mode.
 7. Turn the [Wi-Fi] switch ON (
7. Turn the [Wi-Fi] switch ON (  ) and then tap [Wi-Fi] (
) and then tap [Wi-Fi] (  ).
).

Stride 3: Connect the camera and smartphone

 1. Press the [
1. Press the [  ] push button on the camera.
] push button on the camera.

Note
- With the default settings, the device name (
 ) is displayed.
) is displayed.

 2. Printing the [
2. Printing the [  ], [
], [  ], [
], [  ], [
], [  ] buttons, select [
] buttons, select [  ], and then press the [
], and then press the [  ] button.
] button.

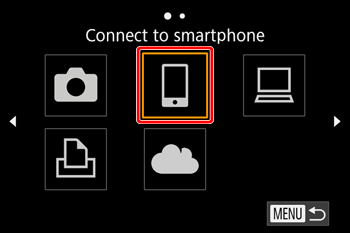
 3. Press the [
3. Press the [  ], [
], [  ] buttons to select [Add a Device], and then press the [
] buttons to select [Add a Device], and then press the [  ] button.
] button.

 4. The camera's SSID and password are displayed.
4. The camera's SSID and password are displayed.

 5. In the smartphone's Wi-Fi setting menu, choose the SSID (network proper noun) displayed on the camera to establish a connection. In the password field, enter the password displayed on the camera.
5. In the smartphone's Wi-Fi setting menu, choose the SSID (network proper noun) displayed on the camera to establish a connection. In the password field, enter the password displayed on the camera.

- Make sure that the camera and the smartphone are connected and so affect the home button to return to the dwelling screen.
 vi. Impact the [Canon Connect] icon (
vi. Impact the [Canon Connect] icon (  ) on the smartphone to start [Photographic camera Connect].
) on the smartphone to start [Photographic camera Connect].
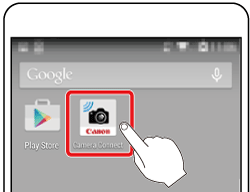
- When the screen for choosing the target camera is displayed on your smartphone, cull the photographic camera to pair them.

 7. Printing the [
7. Printing the [  ], [
], [  ] buttons to select [Yes], and and then press the [
] buttons to select [Yes], and and then press the [  ] button.
] button.

REFERENCE
- Yous can now use the smartphone to scan, import, or geotag images on the camera or shoot remotely.
- One time you accept registered a smartphone, you lot can change the privacy settings for it on the camera.
 eight. The following screen is displayed when the connection with the smartphone is established.
eight. The following screen is displayed when the connection with the smartphone is established.

NOTE
Footstep 4: Ship images to a smartphone

 one. Touch [Images on camera] in Camera Connect.
one. Touch [Images on camera] in Camera Connect.

 2. Use your smartphone to ship images from the camera to the smartphone.
2. Use your smartphone to ship images from the camera to the smartphone.
- When a listing of images in the camera appears on your smartphone, touch the bill of fare central at the lesser of the screen.

 3. When the selection screen appears, select the images you lot wish to ship (save) (
3. When the selection screen appears, select the images you lot wish to ship (save) (  ) and and then bear upon [Salvage] (
) and and then bear upon [Salvage] (  ) on the bottom correct side of the screen to ship the selected images to the smartphone.
) on the bottom correct side of the screen to ship the selected images to the smartphone.

 iv. When the images have been transferred, touch the domicile push on the top left to return to the menu screen.
iv. When the images have been transferred, touch the domicile push on the top left to return to the menu screen.

 5. To end the connection, touch the icon [
5. To end the connection, touch the icon [  ] on the meridian right, then bear upon [Yes] on the confirmation screen.
] on the meridian right, then bear upon [Yes] on the confirmation screen.



*Android™, and Google Play™ are trademarks of Google Inc.
Source: https://id.canon/en/support/8202804000
0 Response to "Ow to Upload Photos to Computer From Canon Sx610 Hs"
Post a Comment